Мультисайт — это тип установки WordPress, который позволяет вам создавать и управлять сетью из нескольких веб-сайтов с одной панели управления WordPress. Это позволяет вам легко вносить изменения и обновлять все свои веб-сайты из одного места.
Вы можете создать для себя многосайтовую сеть, доступ к которой есть только у вас. Или вы можете добавить других пользователей, которые могут создавать свои собственные сайты в вашей сети, и ограничить им доступ к более мощным функциям WordPress.
Например, в Гарвардском университете есть многосайтовая сеть WordPress под названием Harvard Blogs, которая позволяет любому, у кого есть адрес электронной почты harvard.edu, создать свой собственный блог. Блоггеры могут публиковать сообщения в блогах на своих сайтах, но только владелец мультисайта, называемый «суперадминистратором», может устанавливать >>плагины или вносить другие изменения на сайте.
Все пользователи многосайтовой сети используют одни и те же плагины и >>темы .
Но веб-сайты, созданные в многосайтовой сети, имеют отдельные каталоги загрузки >>мультимедиа в установке WordPress. Это означает, что у каждого сайта есть своя отдельная папка с изображениями и другими загружаемыми файлами, поэтому вы не можете получить доступ к изображениям одного сайта с другого сайта в сети.
Зачем использовать многосайтовую сеть WordPress?
Многосайтовые сети WordPress — отличный вариант для тех, кто хочет управлять отдельными веб-сайтами с одной панели. Многосайтовые сети используются корпорациями, школами, университетами, новостными агентствами, онлайн-компаниями и т. д.
Вы даже можете создать свою собственную >>платформу для ведения блогов (сеть блогов) на одной мультисайтовой установке.
Хостинг для мультисайтовых установок WordPress
Прежде чем создавать многосайтовую установку, рассмотрите размер вашей сети и сравните цены и возможности >>ведущих хостинг-провайдеров WordPress .
Если вы планируете иметь в своей сети только несколько веб-сайтов, то учетная запись >>общего хостинга — хороший выбор.
Если вы планируете иметь большую многосайтовую сеть WordPress, вы можете выбрать между >>хостингом VPS , >>управляемым хостингом WordPress или выделенным сервером для ваших нужд хостинга.
Мы рекомендуем использовать Bluehost или SiteGround, потому что они предлагают несколько планов хостинга, адаптированных для любого уровня хостинга, и оба они официально признаны WordPress.
Как включить многосайтовую сеть в WordPress
Если у вас есть хостинг-провайдер, вам нужно будет установить WordPress .
После завершения установки подключитесь к своему веб-сайту с помощью >>FTP-клиента, например FileZilla.
Затем найдите и >>отредактируйте файл wp-config.php в Проводнике на вашем веб-хостинге.
Затем добавьте следующую строку непосредственно перед «Это все, прекратите редактирование! Удачного ведения блога» в файле.
/* Multisite */define('WP_ALLOW_MULTISITE', true);Сохраните файл wp-config.php и выйдите из cPanel. Затем войдите на свой сайт WordPress. После входа перейдите в Инструменты »Настройка сети . Здесь вы будете настраивать свою мультисайтовую сеть WordPress.
На экране настройки сети выберите, хотите ли вы, чтобы сетевые сайты находились в собственном >>поддомене (например, blog1.example.com и blog2.example.com) или в >>подкаталоге (например, example.com/blog1 и example.com/blog2).
Это важно, потому что после того, как вы сделаете выбор, вы не сможете изменить этот параметр позже.
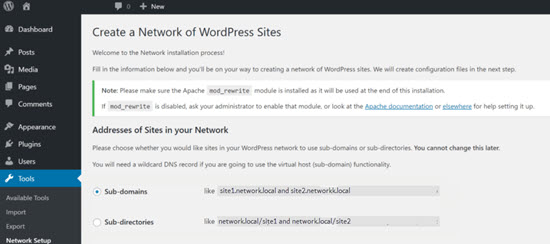
Если вы выберете поддомены, вам придется изменить настройки >>DNS для сопоставления доменов. Мы покажем вам, как через мгновение.
В разделе сведений о сети введите имя многосайтовой сети и адрес администратора. Нажмите кнопку «Установить».
На следующем экране вы увидите код, который нужно добавить в файлы wp-config.php и >>.htaccess . Оба файла находятся в >>корневом каталоге WordPress .
Снова подключитесь к своему веб-сайту с помощью FTP-клиента, затем откройте и отредактируйте эти файлы, вставив код, предоставленный WordPress.
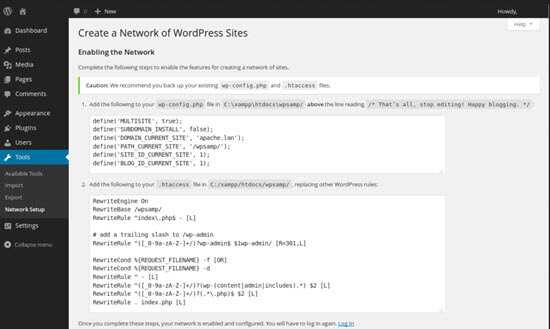
После того, как вы обновите оба файла, вы увидите мультисайтовую сеть WordPress в панели администратора WordPress при следующем входе в систему.
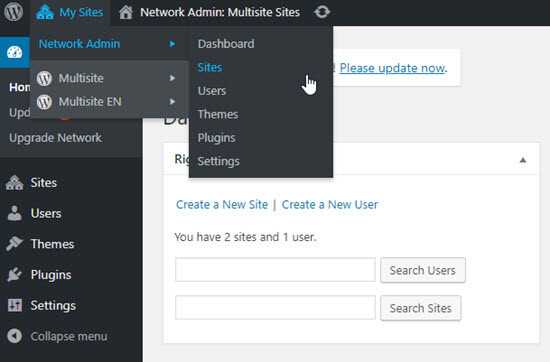
Настройка мультисайта с использованием субдоменов
Если вы решили использовать поддомены для веб-сайтов в своей многосайтовой сети, вам необходимо создать поддомен со звездочкой в качестве имени поддомена. Это называется субдоменом с подстановочными знаками. Например, если ваша установка WordPress — www.example.com, вам необходимо создать субдомен *.example.com.
Для этого сначала вам нужно войти в панель управления >>cPanel вашей учетной записи хостинга WordPress .
В этом уроке мы покажем вам, как это выглядит на панели инструментов TimeWeb. Если вы используете другой хостинг или >>регистратора домена , ваша панель управления может выглядеть по-другому.
На панели управления учетной записью TimeWeb выберите пункт меню «Домены» -> «Мои домены» и нажмите на кнопочку с. плюсиком напротив названия домена.
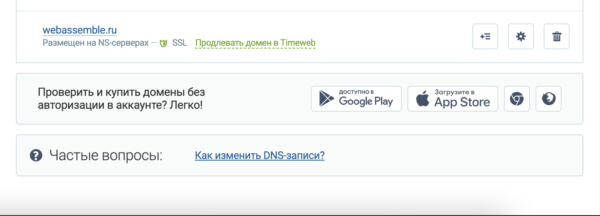
Теперь в окне настройки введите название поддомена и выберите нужные настройки.
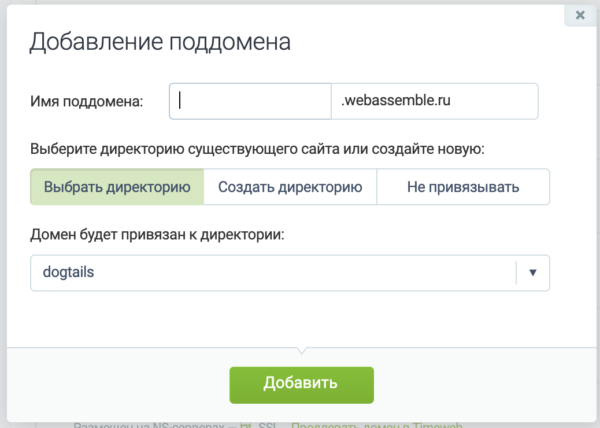
После того как все настройки будут сделаны нажмите кнопку Добавить.
Настройка параметров многосайтовой сети WordPress
После настройки многосайтовой сети обязательно проверьте настройки, чтобы ваш сайт работал так, как вы хотите.
Вы можете сделать это с панели управления WordPress.
Чтобы настроить параметры сети, войдите на свой веб-сайт WordPress и наведите указатель мыши на Сайты . Затем нажмите Network Admin » Dashboard в верхней левой части области администрирования.
Во всплывающем меню вы можете управлять веб-сайтами, пользователями, темами, плагинами и настраивать параметры многосайтовой установки WordPress.
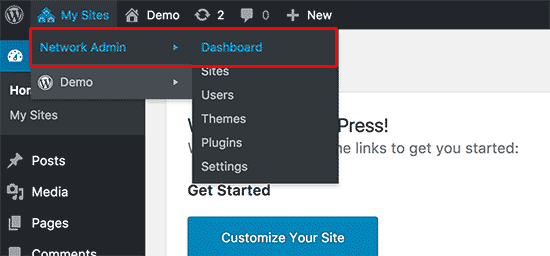
Вкладка настроек администратора многосайтовой сети позволяет вам устанавливать темы по умолчанию, текст страницы и сообщения, приветственные письма, отправляемые WordPress новым пользователям, и многое другое.
Имейте в виду, что любые изменения, внесенные вами в настройки администратора многосайтовой сети, повлияют на все сайты и пользователей в вашей многосайтовой сети.
Управление сайтами в мультисайтовой сети WordPress
Вы также можете управлять всеми отдельными веб-сайтами в многосайтовых установках WordPress на экране « Сайты ». Панель управления несколькими сайтами позволяет добавлять, удалять, деактивировать и архивировать веб-сайты в вашей сети.
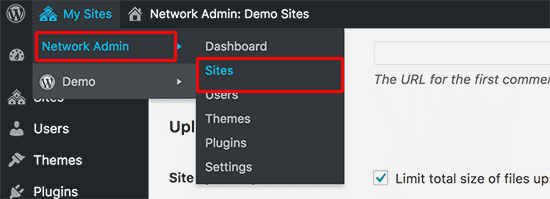
Если вы деактивируете сайт в многосайтовой сети, он будет скрыт от ваших многосайтовых пользователей и любых посетителей веб-сайта. Любой, кто попытается посетить деактивированный веб-сайт, увидит сообщение: «Этот пользователь решил удалить свою учетную запись, и его содержимое больше недоступно».
Заархивированные веб-сайты в вашей многосайтовой сети видны только суперадминистратору сети. Любой, кто попытается посетить заархивированный веб-сайт, увидит сообщение «Этот сайт был заархивирован или заблокирован».
Суперадминистраторы в многосайтовой сети WordPress могут пометить веб-сайт в сети как >>спам . Это делает сайт невидимым для всех. Удаление сайта навсегда удалит его из вашей сети.
Чтобы узнать больше, ознакомьтесь с нашим пошаговым руководством о том, как правильно установить и >>настроить многосайтовую сеть WordPress.
Мы надеемся, что эта статья помогла вам изучить основы мультисайта WordPress и принципы его работы! Ознакомьтесь с дополнительной литературой ниже, чтобы узнать больше.
