WordPress известен как самый популярный конструктор сайтов в мире. Он поддерживает более 43% всех веб-сайтов в Интернете. Основная причина этого заключается в том, что WordPress легко установить, что позволяет каждому легко создать веб-сайт.
Все >>лучшие веб-хостинговые компании WordPress позволяют вам установить WordPress всего за несколько кликов. В большинстве случаев установка WordPress — это простой процесс, который занимает менее пяти минут.
В этом руководстве наша цель — предложить полное руководство по установке WordPress как для начинающих, так и для опытных пользователей.
Новичкам мы покажем, как установить WordPress на все ведущие хостинговые платформы, используя сценарии установки в один клик, такие как Fantastico, Softaculous и QuickInstall.
Мы также объясним, как установить WordPress вручную с помощью FTP для наших промежуточных пользователей.
Наконец, для наших начинающих разработчиков и дизайнеров мы покажем, как установить WordPress на локальный компьютер (Windows, Mac и Linux).
Помимо того, что мы покажем вам, как установить WordPress, мы также дадим вам советы о том, что делать после установки WordPress.
Вещи, которые вам понадобятся перед установкой WordPress
Перед установкой WordPress вам понадобится доменное имя и >>хорошая хостинговая компания , которая знает WordPress.
Мы настоятельно рекомендуем вам использовать Timeweb , потому что это одна из крупнейших хостинговых компаний в России. Они также официально предоставляют сервис хостинг для WordPress, который позволяет пропустить шаг установки и перейти непосредственно к настройке внешнего вида и наполнению интересным контентом.
После выбора хостинг-провайдера вы готовы установить WordPress. Просто используйте быстрые ссылки ниже, чтобы сразу перейти к методу, который вы хотите использовать.
- Как установить WordPress с помощью FTP
- Как установить WordPress на свой компьютер
- Как установить WordPress на вашем языке
- Как установить многосайтовую сеть WordPress
- Что делать после установки WordPress
Как установить WordPress с помощью FTP
Ручная установка WordPress также известна как знаменитая 5-минутная установка. Это требует нескольких дополнительных шагов, и вам понадобится >>FTP-клиент для ручной установки WordPress.
Взгляните на наше руководство для начинающих о том, как >>использовать FTP для загрузки файлов WordPress .
Первое, что вам нужно сделать, это загрузить последнюю версию WordPress .
Пакет WordPress поставляется в виде Zip-файла. Вам нужно разархивировать файл и внутри него вы найдете папку WordPress. Эта папка содержит все файлы WordPress, которые необходимо загрузить на веб-сервер.
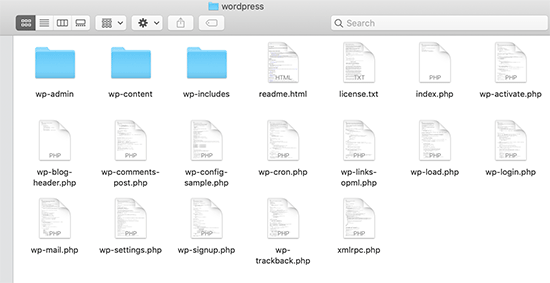
Теперь продолжайте и подключите FTP-клиент к вашему хостинг-серверу. После подключения используйте FTP-клиент для загрузки файлов WordPress со своего компьютера на сервер веб-сайта.
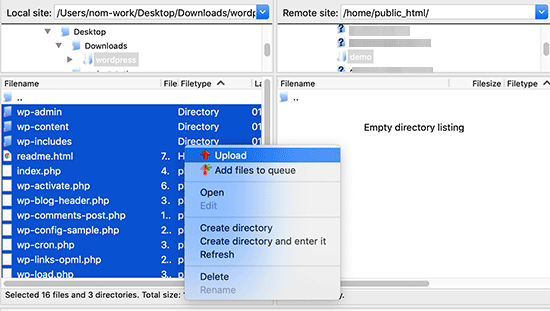
Если вы хотите установить WordPress на свое корневое доменное имя (например, example.com), вам необходимо загрузить файлы WordPress в корневой каталог вашего сайта. Обычно этот каталог называется /public_html/.
С другой стороны, если вы хотите установить WordPress во вложенную папку (например, example.com/blog), загрузите его в папку /public_html/blog/.
После того, как вы закончите загрузку WordPress, перейдите в панель управления хостингом, чтобы создать базу данных. Мы покажем вам, как это сделать с помощью cPanel. Если у вашего хостинг-провайдера другая панель управления, вам просто нужно искать базы данных MySQL. Остальные настройки будут очень похожи.
На панели инструментов cPanel щелкните значок «Базы данных MySQL».
![]()
Вы увидите поле для создания новой базы данных. Введите имя для вашей базы данных и нажмите «Создать базу данных».
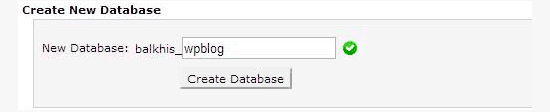
Теперь, когда вы создали свою базу данных, MySQL все еще нуждается в имени пользователя. Это имя пользователя будет иметь доступ для выполнения действий в базе данных.
На странице баз данных MySQL в вашей учетной записи cPanel прокрутите вниз до раздела «Пользователи MySQL». Просто укажите имя пользователя и пароль для нового пользователя и нажмите кнопку «Создать пользователя».
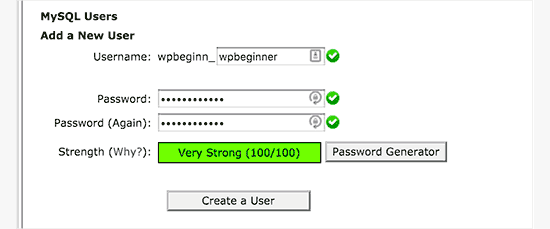
Этот новый пользователь по-прежнему не имеет доступа к базе данных, которую вы создали ранее. Для этого вам нужно будет добавить пользователя в базу данных и дать ему права на выполнение всех действий.
На той же странице баз данных MySQL в вашей учетной записи cPanel прокрутите вниз до раздела «Добавить пользователя в базу данных». Выберите пользователя базы данных, которого вы создали, из раскрывающегося меню рядом с пользователем, затем выберите базу данных и нажмите кнопку «Добавить».
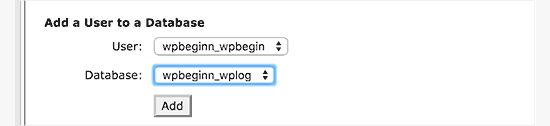
Теперь вас спросят о привилегиях, которые вы хотите предоставить этому пользователю. Выберите все привилегии и нажмите кнопку «Внести изменения».
Теперь ваша база данных и пользователь MySQL готовы, запишите имя вашей базы данных, а также имя пользователя и пароль MySQL. Эта информация понадобится вам позже.
Просто перейдите по URL-адресу, по которому вы загрузили WordPress. Если он находится в основном домене, введите имя своего домена в окне браузера, например, yoursite.com или www.yoursite.com.
Вы увидите страницу выбора языка. Здесь вы можете выбрать язык, чтобы остальная часть установки отображалась на вашем родном языке. Вы также можете использовать английский язык сейчас, а затем изменить язык позже.
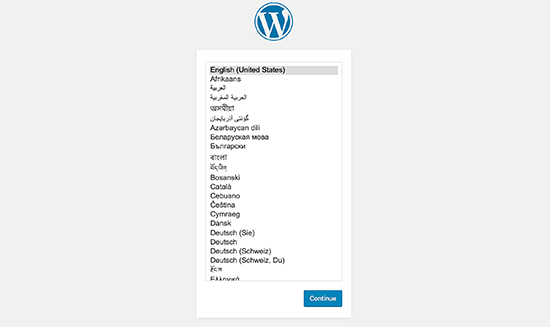
Нажмите кнопку «Продолжить», чтобы продолжить.
Теперь вы увидите некоторые инструкции по установке. По сути, WordPress теперь сообщит вам, что ему потребуются имя вашей базы данных, пароль и информация о хосте MySQL.
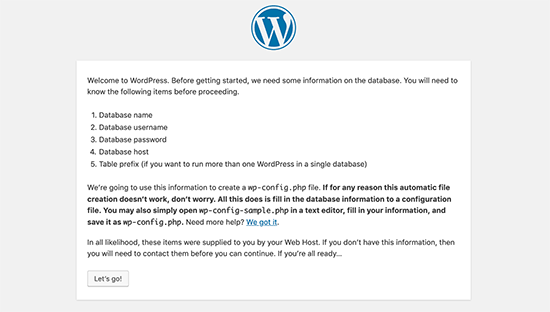
Нажмите на кнопку «Поехали», чтобы продолжить.
WordPress теперь покажет вам форму. Вам необходимо ввести информацию о базе данных, которую вы создали ранее.
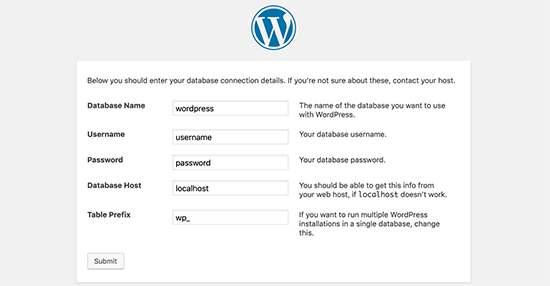
Заполните информацию, а затем нажмите кнопку «Отправить». WordPress подключится к вашей базе данных и покажет вам сообщение об успешном завершении.
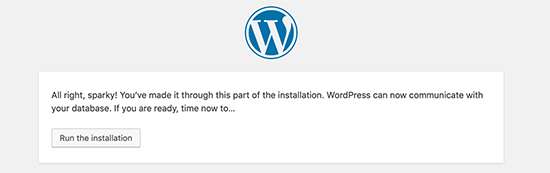
Нажмите кнопку «Выполнить установку», чтобы продолжить.
Теперь WordPress создаст таблицы в вашей базе данных, а затем отправит вас к следующему шагу установки.
Теперь вам нужно предоставить WordPress некоторую информацию для настройки вашего сайта. Это включает в себя название сайта, имя пользователя, пароль и адрес электронной почты администратора.
Если вы не хотите, чтобы ваш сайт был виден поисковым системам, вы можете поставить галочку рядом с видимостью для поисковых систем. Позже, когда вы будете готовы, вы можете изменить это в настройках WordPress. Если вы не знаете, что делать, просто не устанавливайте флажок.
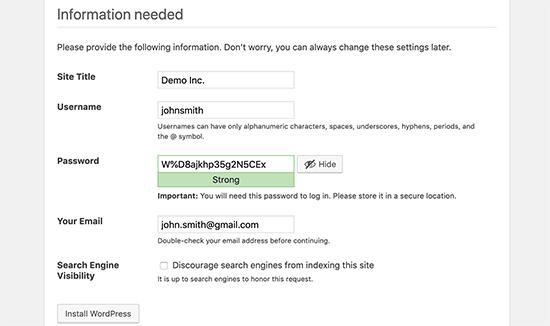
Нажмите кнопку «Установить WordPress», чтобы продолжить. WordPress настроит ваш сайт и завершит установку.
Вы увидите сообщение об успешном завершении с указанием вашего имени пользователя. Теперь вы можете нажать кнопку «Войти», чтобы войти на свой сайт WordPress.
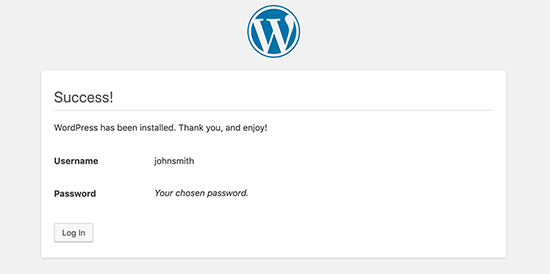
Как установить WordPress на свой компьютер
Многие из наших пользователей спрашивают, могут ли они установить WordPress на свой локальный компьютер с Windows, Mac или Linux. Ответ положительный, но большинству новичков не нужно устанавливать WordPress локально.
Локальный веб-сайт живет на вашем компьютере, а не в Интернете. Это идеально, если вам нужно личное место, где вы можете >>создавать плагины и темы WordPress, а также тестировать различные функции WordPress.
Если вы хотите, чтобы люди посещали ваш блог, вам не следует устанавливать WordPress на свой компьютер. Вместо этого вам нужно купить >>веб-хостинг и установить WordPress, используя один из методов, которые мы показали выше.
При этом, если вы хотите создать частный блог или веб-сайт WordPress, мы рекомендуем использовать Local by Flywheel. Это локальное веб-программное обеспечение, которое позволяет вам установить WordPress на компьютер с Windows, Mac или Linux одним щелчком мыши.
После локальной установки WordPress у вас будет доступ к админке, которая работает точно так же, как и любой сайт WordPress. Отсюда вы можете >>установить плагины WordPress, >>изменить тему и опробовать различные функции WordPress.
В какой-то момент вы можете захотеть опубликовать свой локальный веб-сайт в Интернете, чтобы другие люди могли его видеть. Хорошей новостью является то, что WordPress легко >>перенести с локального сервера на работающий сайт.
Чтобы узнать больше, ознакомьтесь с нашим руководством по >>локальной установке WordPress на Windows или >>Mac.
Как установить WordPress на вашем языке
Так же, как Windows, Mac, iPhone и Android, вы можете использовать WordPress на своем родном языке.
WordPress доступен на многих языках, включая английский, испанский, французский, арабский, корейский, немецкий, иврит, хинди, японский, вьетнамский, китайский (хань), португальский и многие другие.
Вы можете выбрать язык во время установки WordPress или изменить его, посетив страницу Настройки » Общие в области администрирования WordPress.
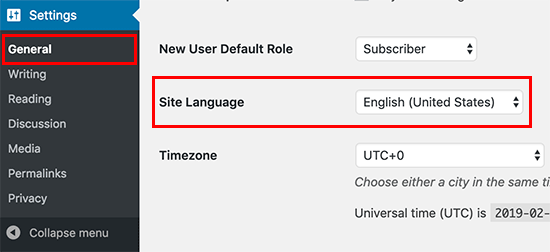
Подробнее читайте в нашей статье о >>том, как установить WordPress на других языках.
WordPress также широко используется для создания двуязычных и многоязычных веб-сайтов. Посмотрите наше руководство о том, как легко создать >>многоязычный сайт WordPress с помощью TranslatePress.
Как установить многосайтовую сеть WordPress
WordPress поставляется со встроенной многосайтовой функциональностью. Мультисайтовая сеть позволяет создавать несколько сайтов WordPress, используя одну и ту же установку WordPress. Он может автоматически создавать новые сайты на поддоменах или в подпапках.
Это имеет смысл для предприятий, некоммерческих организаций, правительств с дочерними сайтами для разных мест или регионов. Многие учебные заведения также используют многосайтовую сеть WordPress, чтобы студенты могли создавать свои собственные блоги.
Настройка мультисайта немного сложна, но мы создали полное пошаговое руководство по установке и настройке мультисайтовой сети WordPress.
Что делать после установки WordPress
Теперь, когда вы успешно установили WordPress, вот несколько вещей, с которых можно начать работу с вашим новым сайтом WordPress.
Выбор темы
Внешний вид вашего веб-сайта на базе WordPress контролируется темами. Вам доступны тысячи тем WordPress на выбор. С таким большим выбором новички могут немного запутаться. Вот почему мы составили руководство по >>выбору идеальной темы для WordPress .
Мы регулярно публикуем списки тем WordPress, которые нам нравятся, в разделе «Темы». Ниже приведены некоторые из наших популярных тем.
- >>Лучшие бесплатные темы блога WordPress
- >>Лучшие бизнес-темы WordPress
- >>Лучшие минималистичные темы WordPress для писателей
- >>Лучшие темы WordPress для фотографов
Установка и использование плагинов WordPress
Настоящая сила WordPress заключается в огромной коллекции плагинов. Они похожи на приложения для вашего сайта WordPress, позволяя вам расширять функциональность и добавлять новые функции на ваш сайт.
Только в каталоге плагинов WordPress доступно более 59 000 бесплатных плагинов. Дополнительные плагины доступны на сторонних веб-сайтах в качестве платных плагинов.
Если вам интересно, какие плагины установить, взгляните на наш экспертный выбор >>основных плагинов WordPress для всех веб-сайтов.
У нас есть пошаговое руководство для начинающих по >>установке плагинов WordPress .
Начать изучение WordPress
WordPress — самая простая в использовании CMS на рынке. Ежедневно ею пользуются миллионы людей со всего мира. Однако время от времени вам может понадобиться небольшая помощь.
Здесь может помочь WebAssemble. Мы являемся крупнейшим в мире сайтом бесплатных ресурсов WordPress, регулярно публикующим учебные пособия и руководства, написанные специально для блоггеров и малого бизнеса.
Вот некоторые из полезных ресурсов, которые вы найдете на WebAssemble (все они абсолютно бесплатны).
- Статьи WebAssemble — центральное место для всех наших учебных пособий и руководств по WordPress.
- Словарь WebAssemble — наш глоссарий WordPress — лучшее место для ознакомления с жаргоном WordPress.
Вывод
Мы надеемся, что это руководство по установке WordPress помогло вам научиться легко устанавливать WordPress. Возможно, вы захотите ознакомиться с нашим списком этих >>40 полезных инструментов, которые помогут вам управлять своим сайтом WordPress и развивать его .





